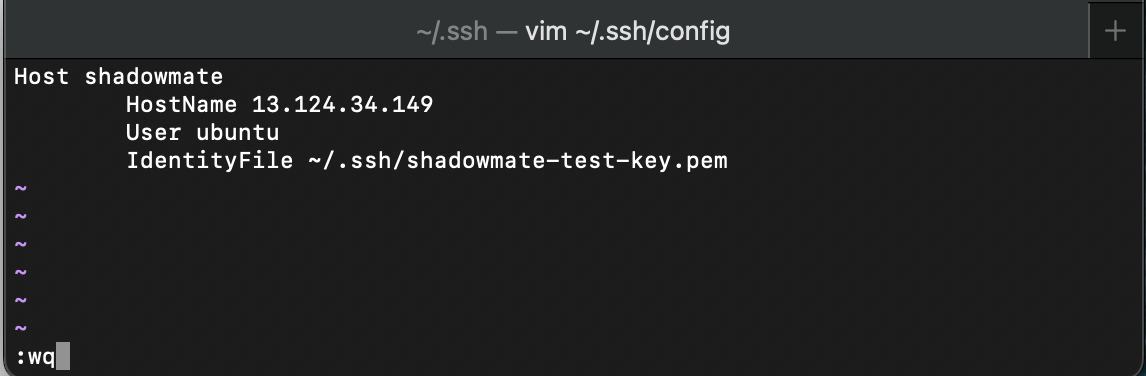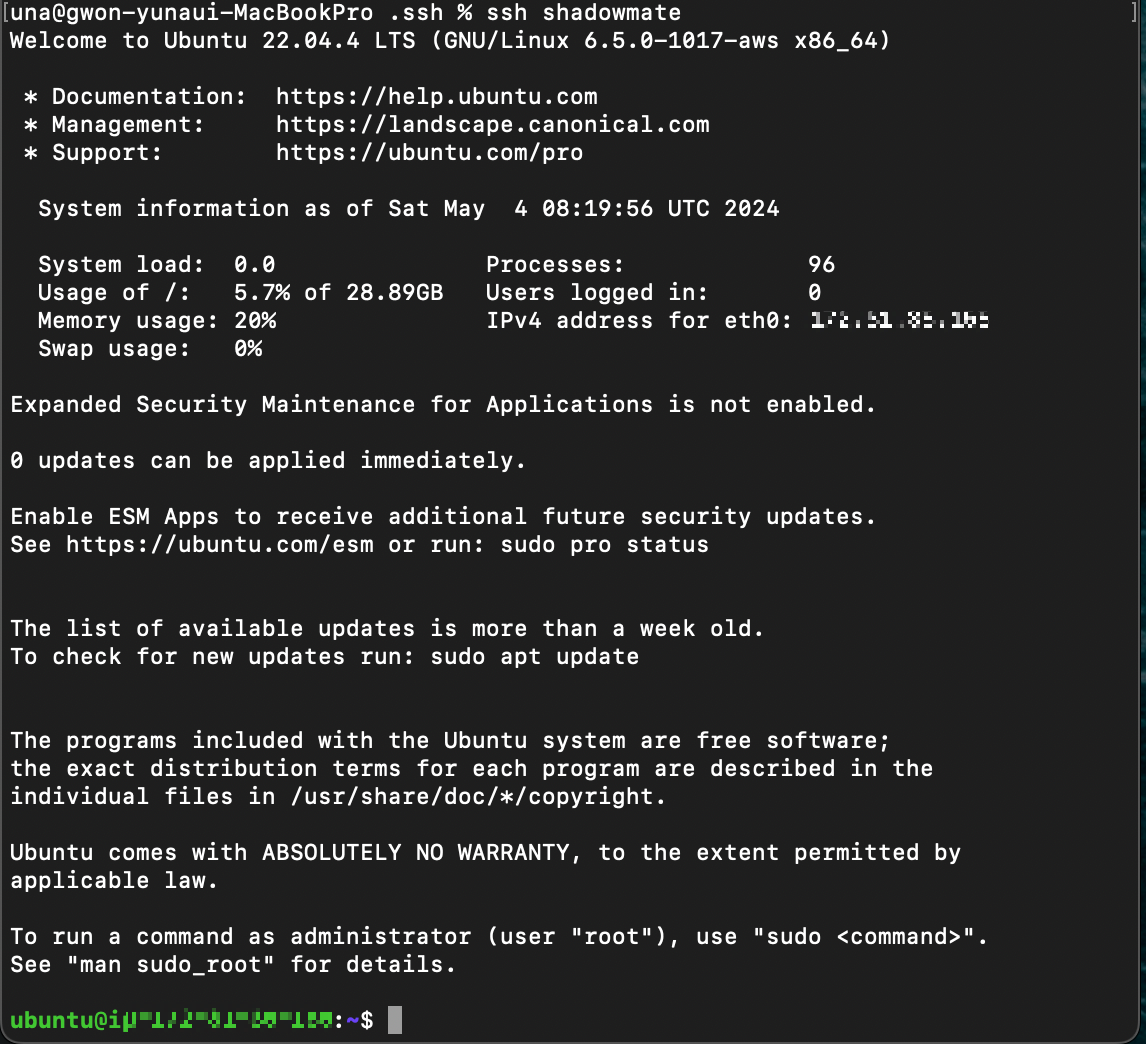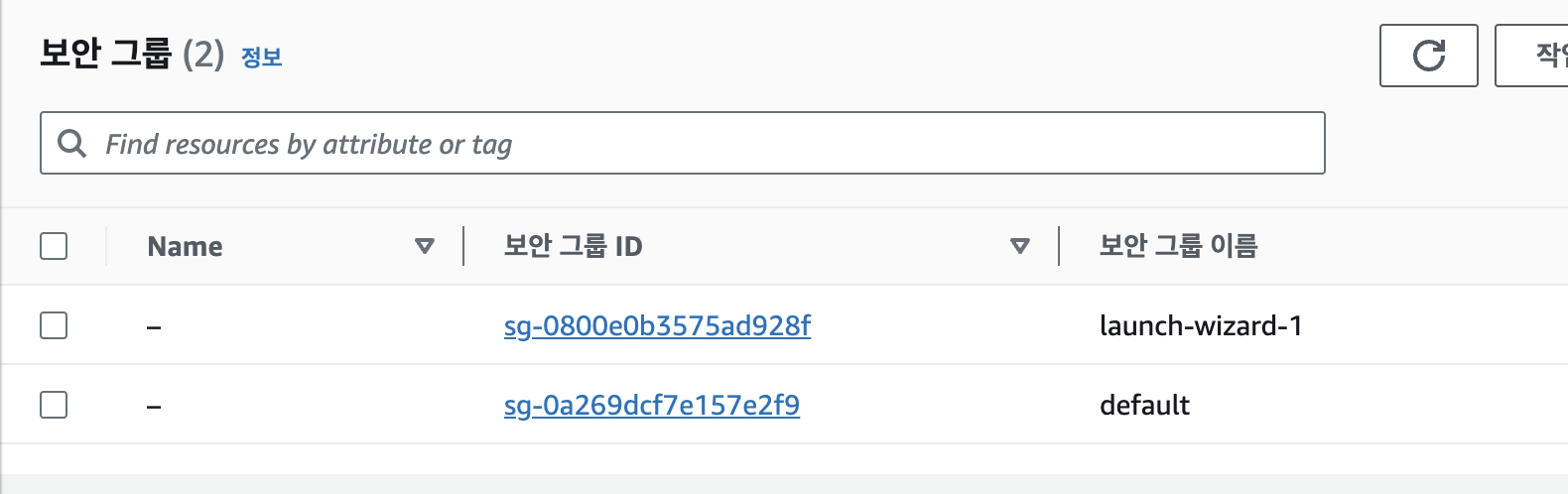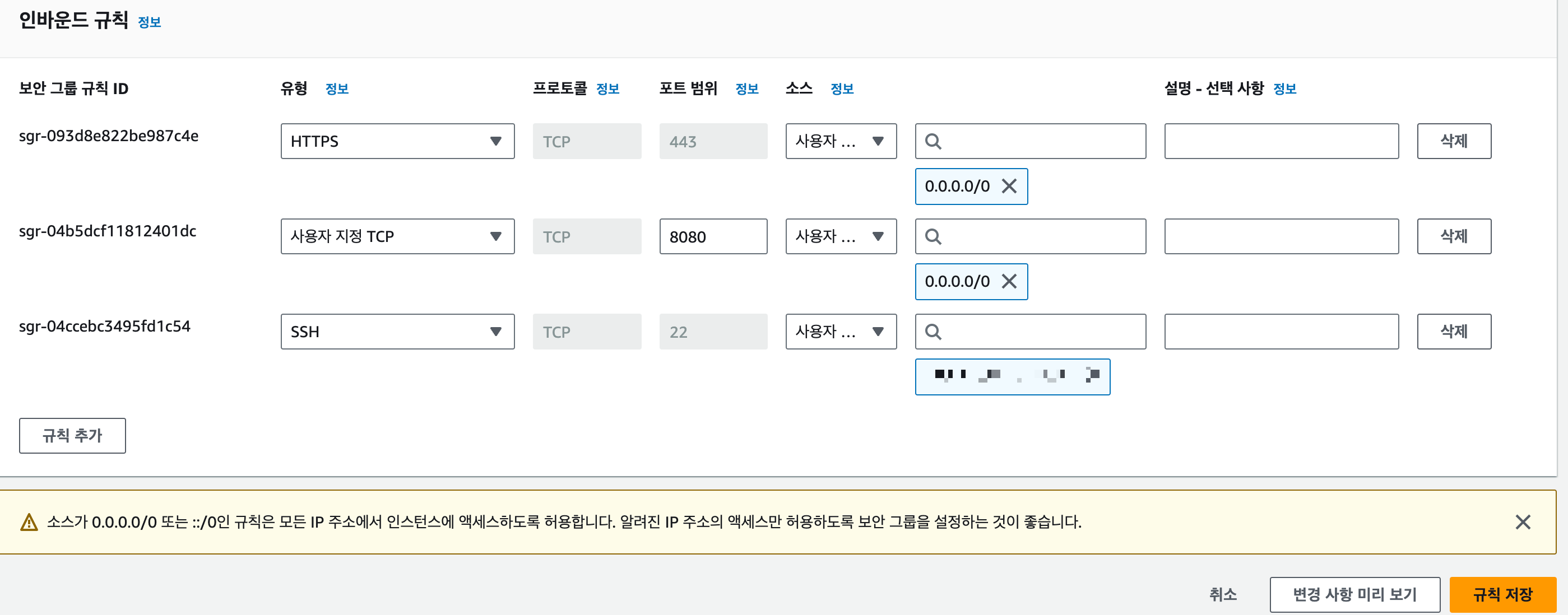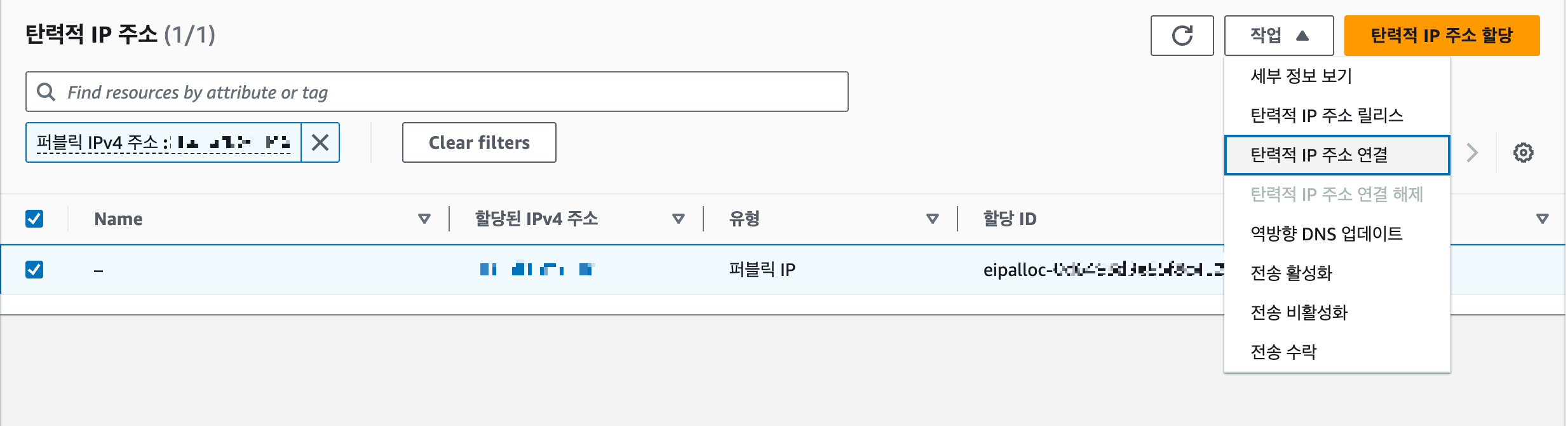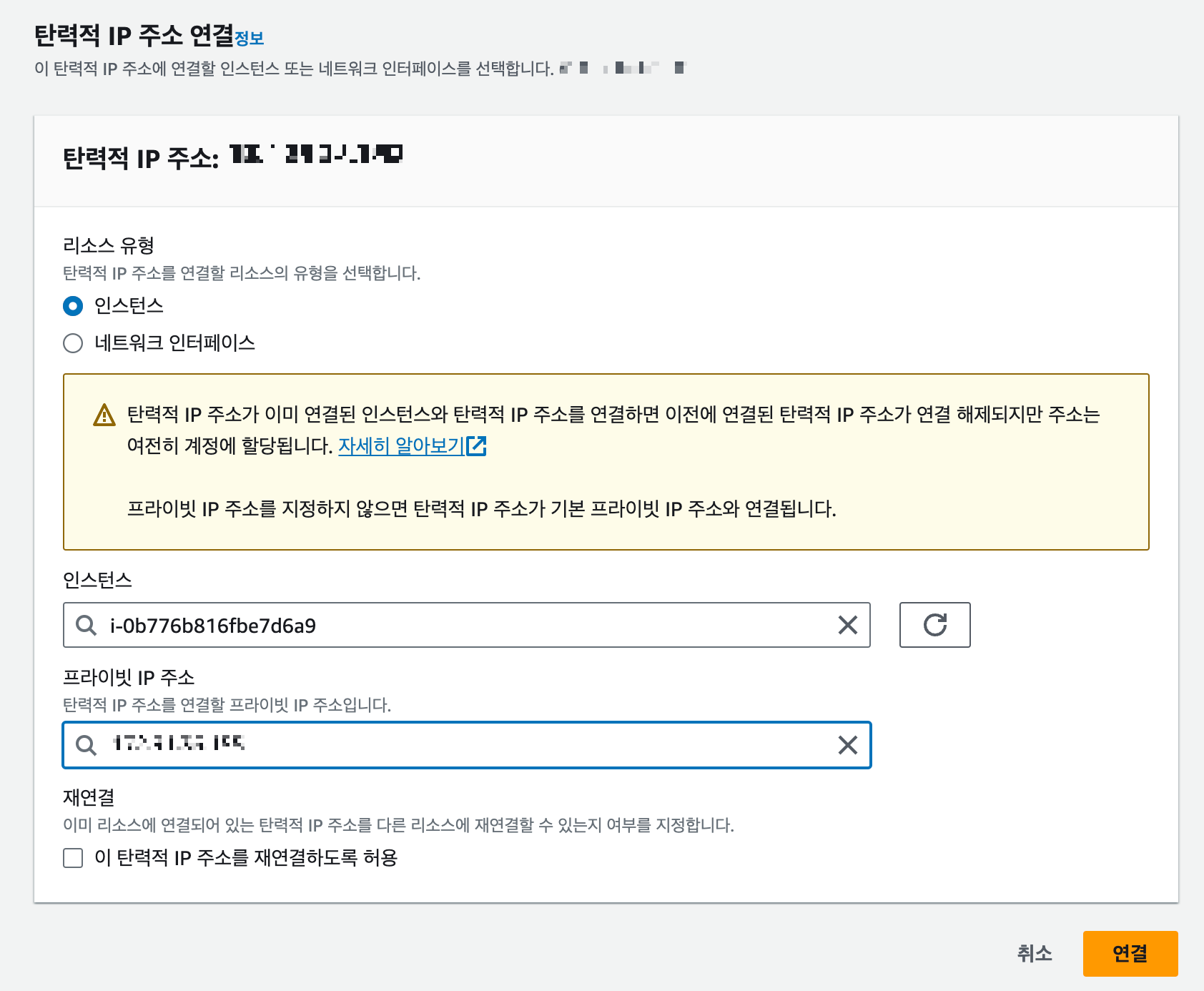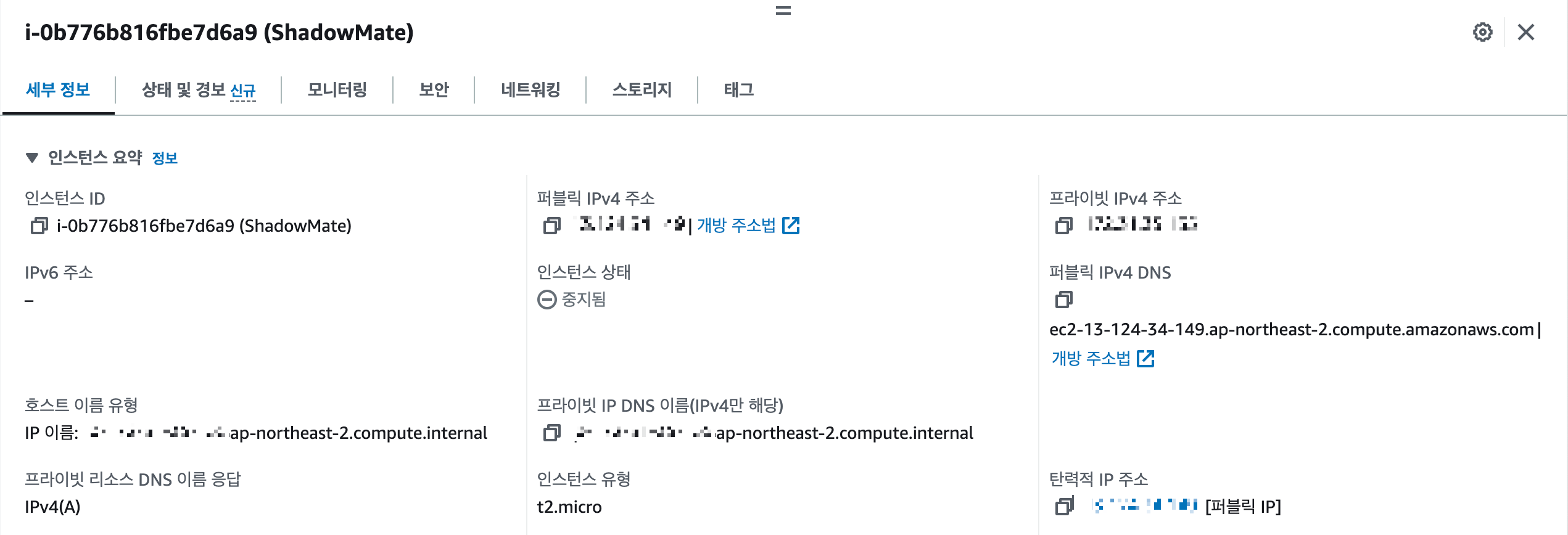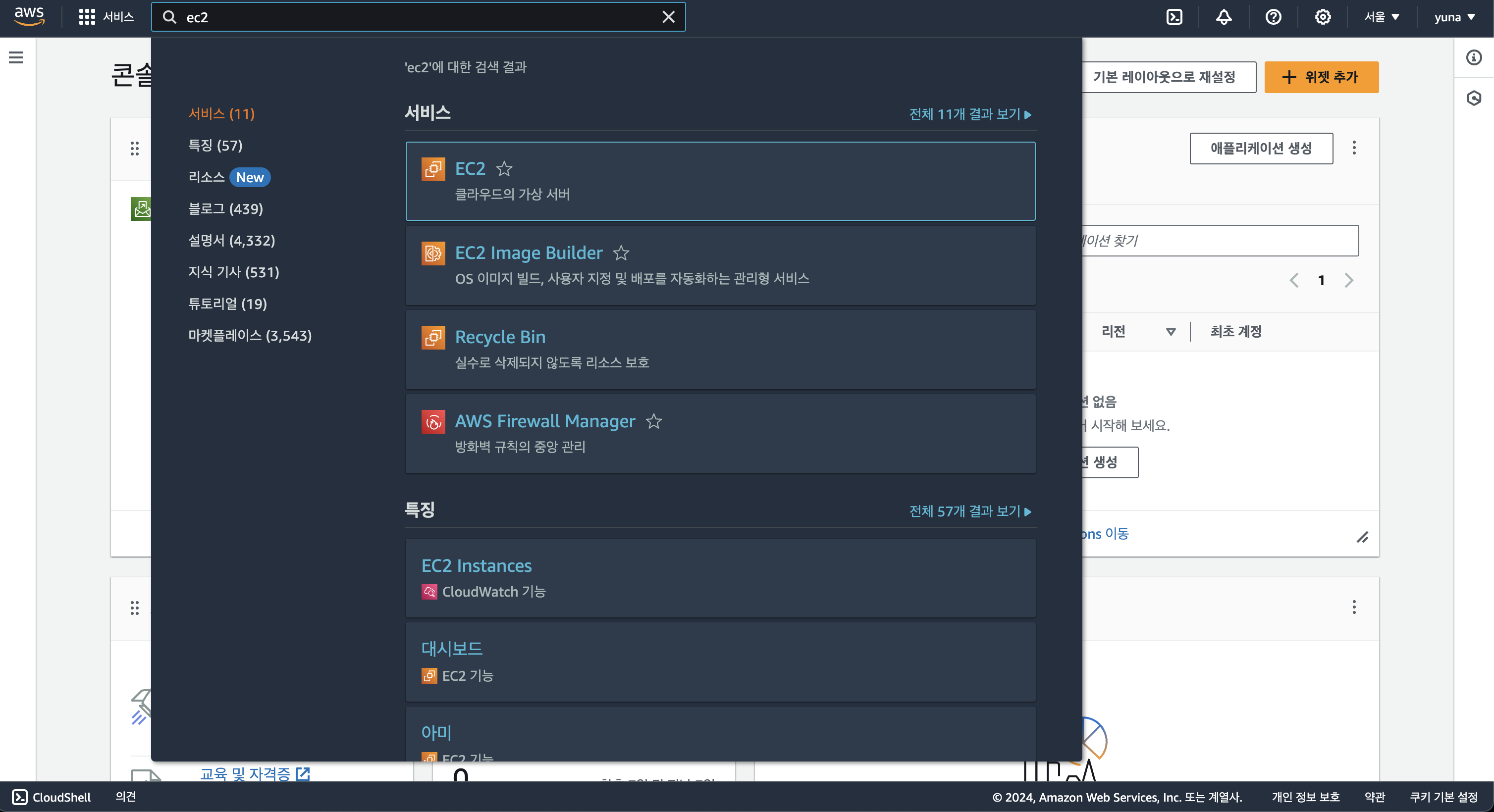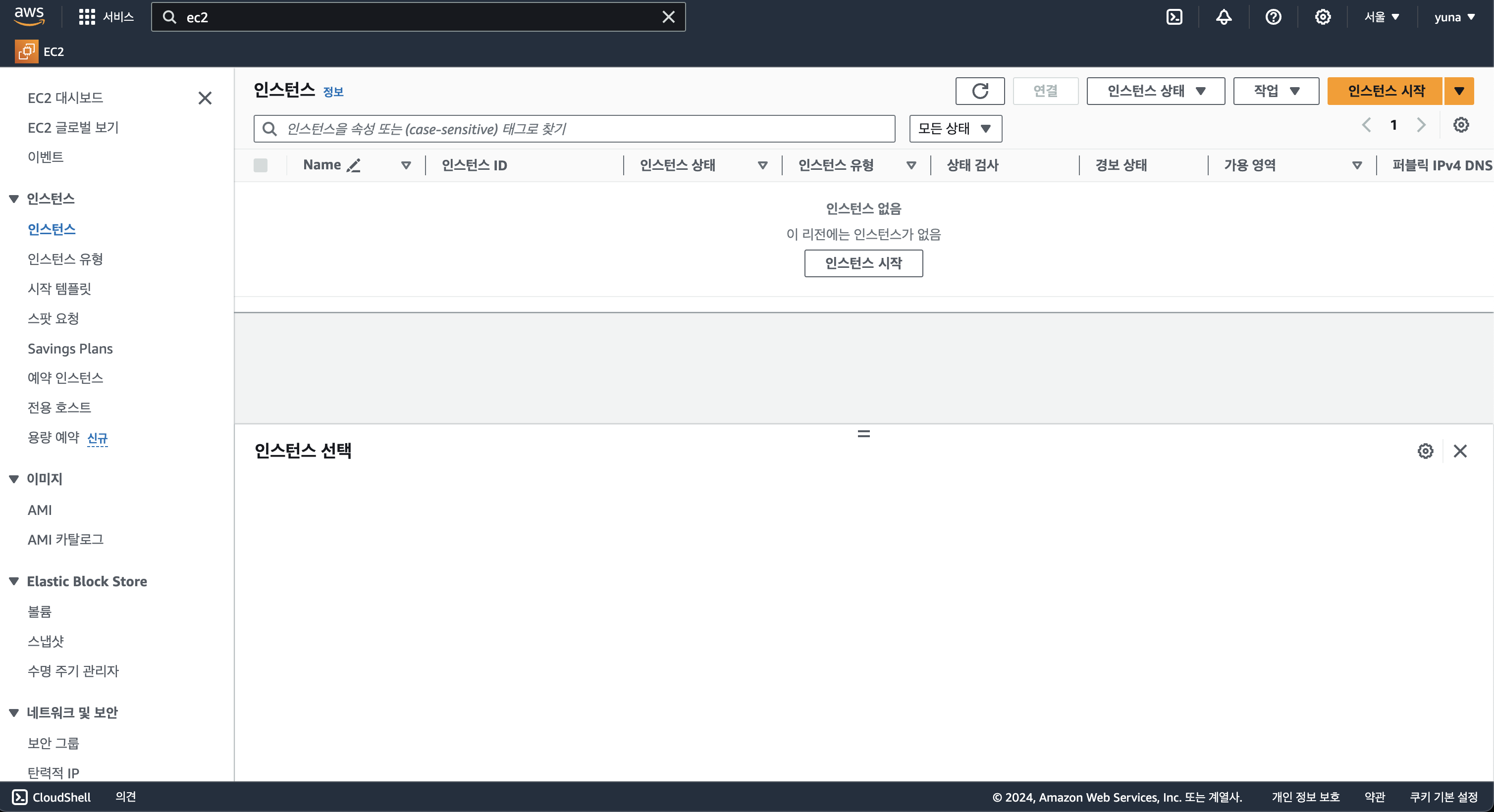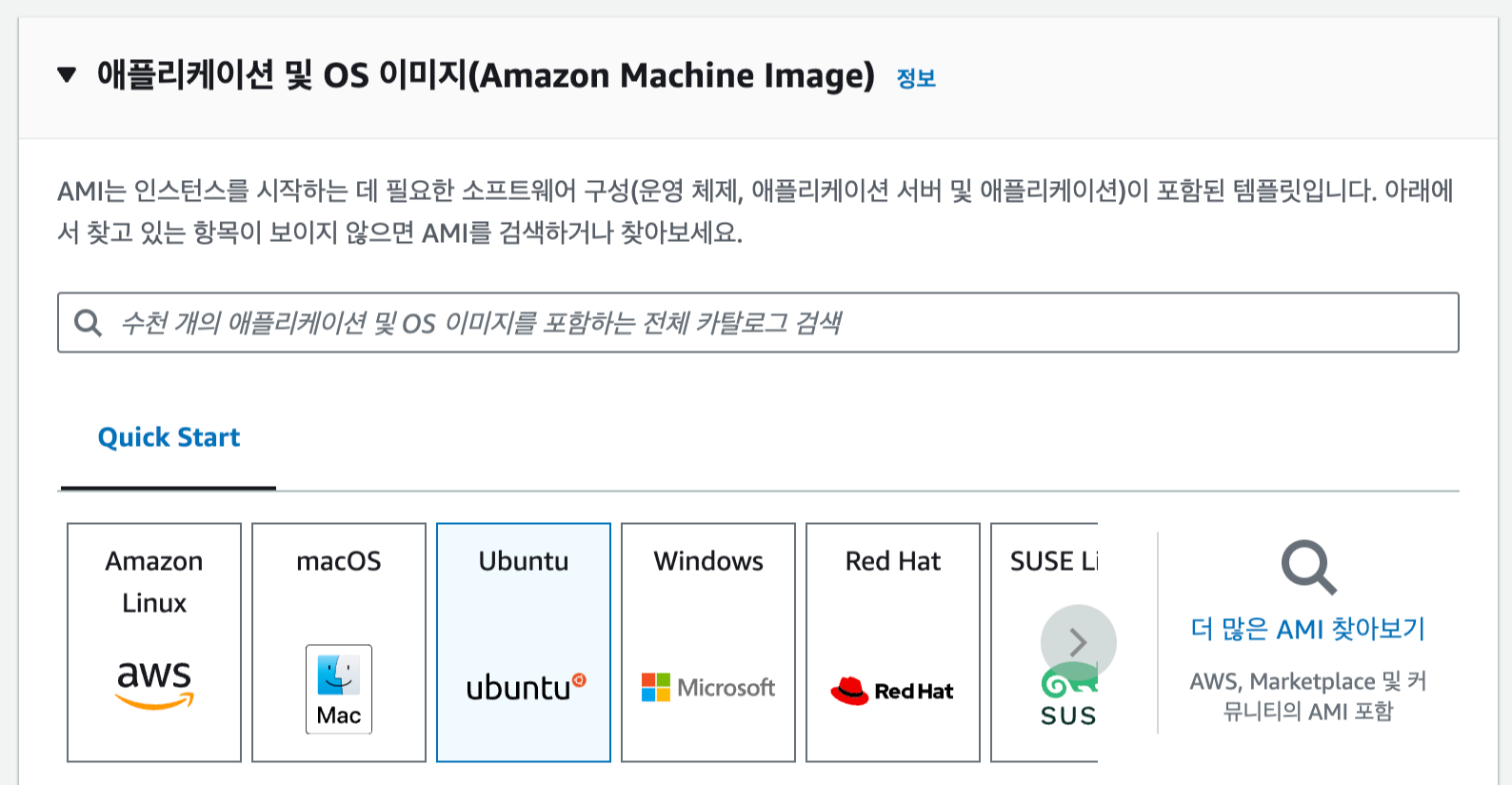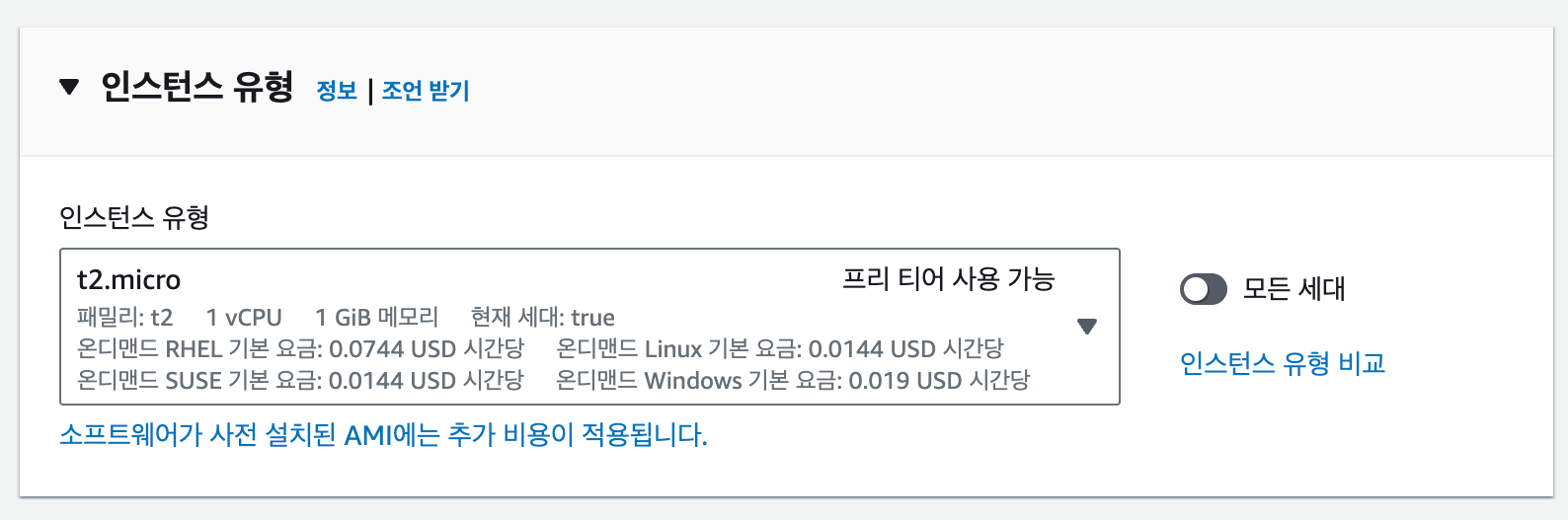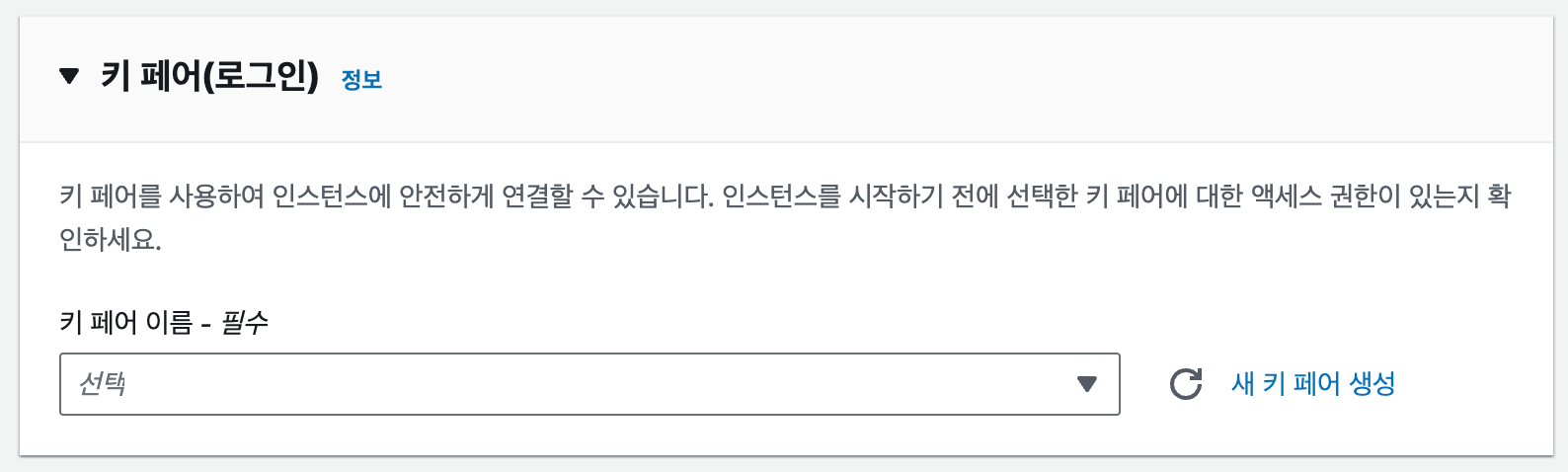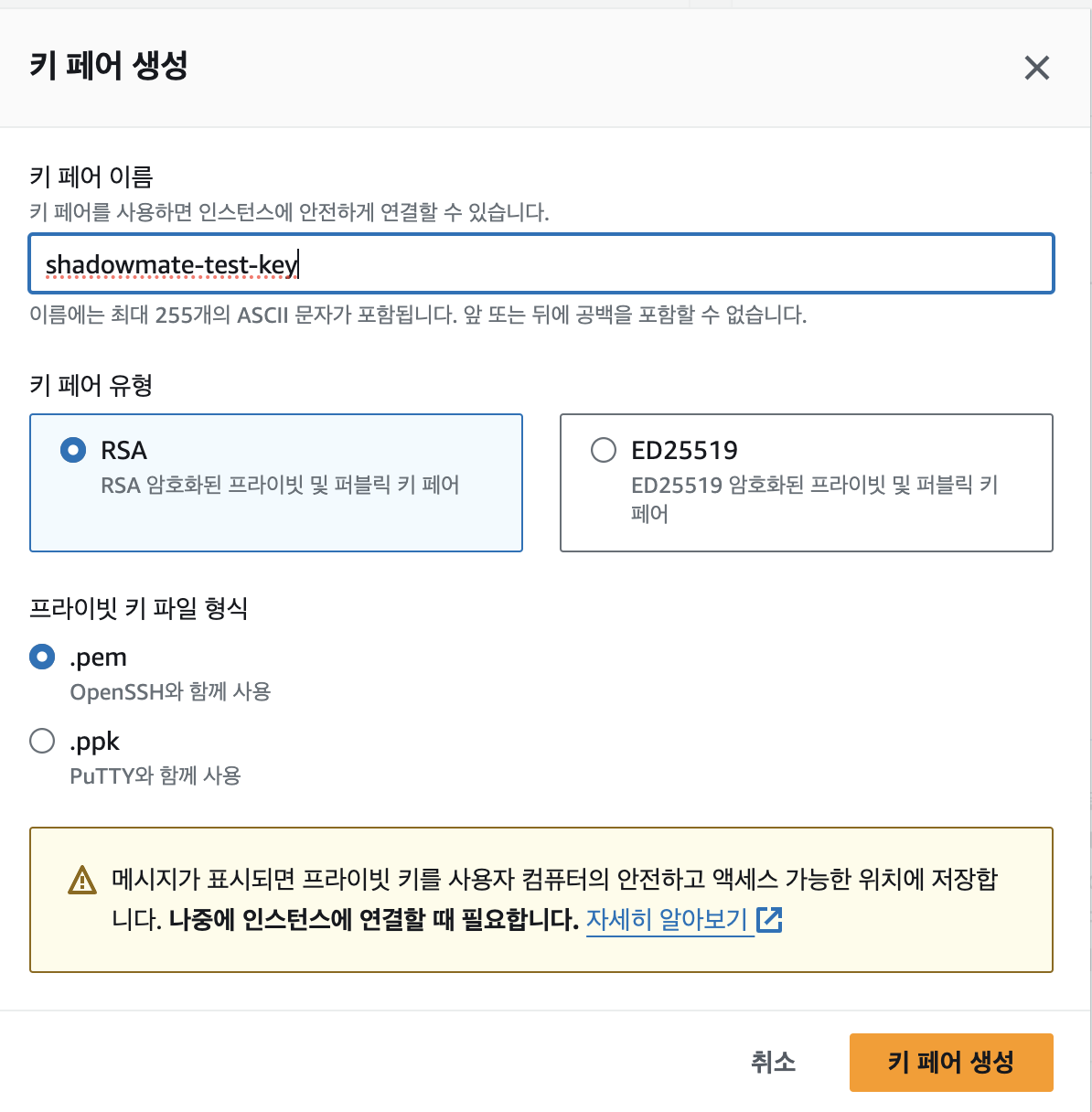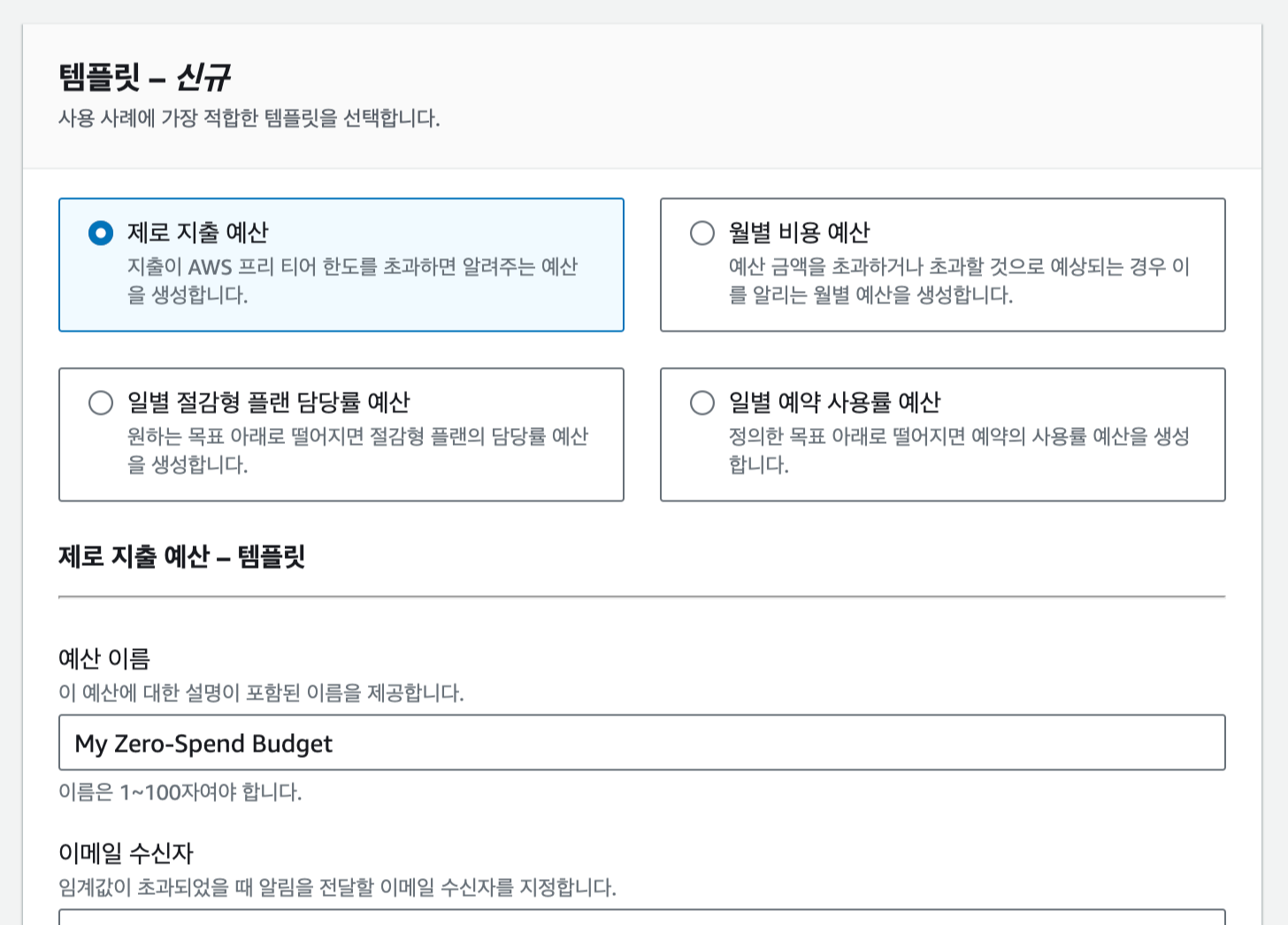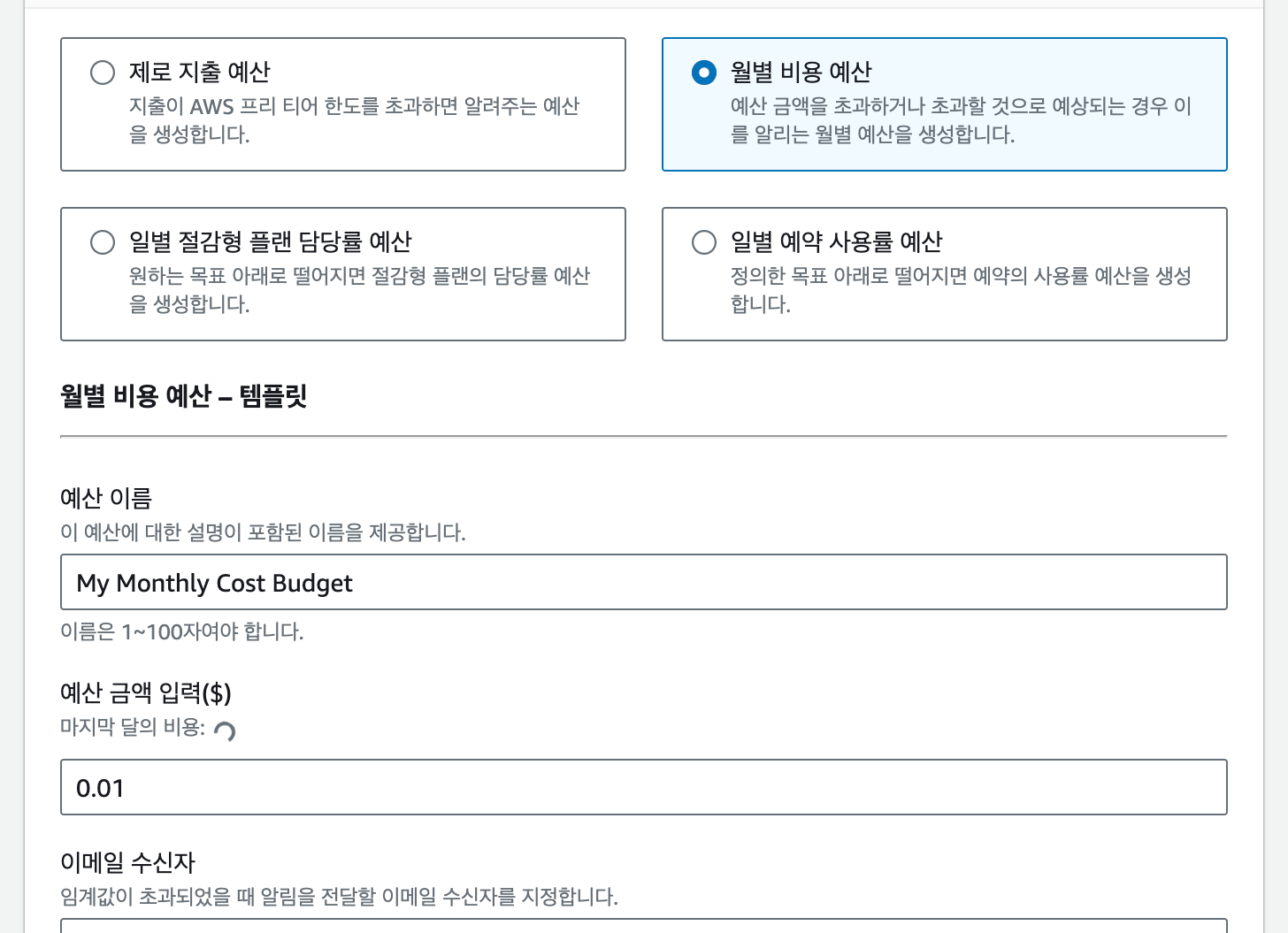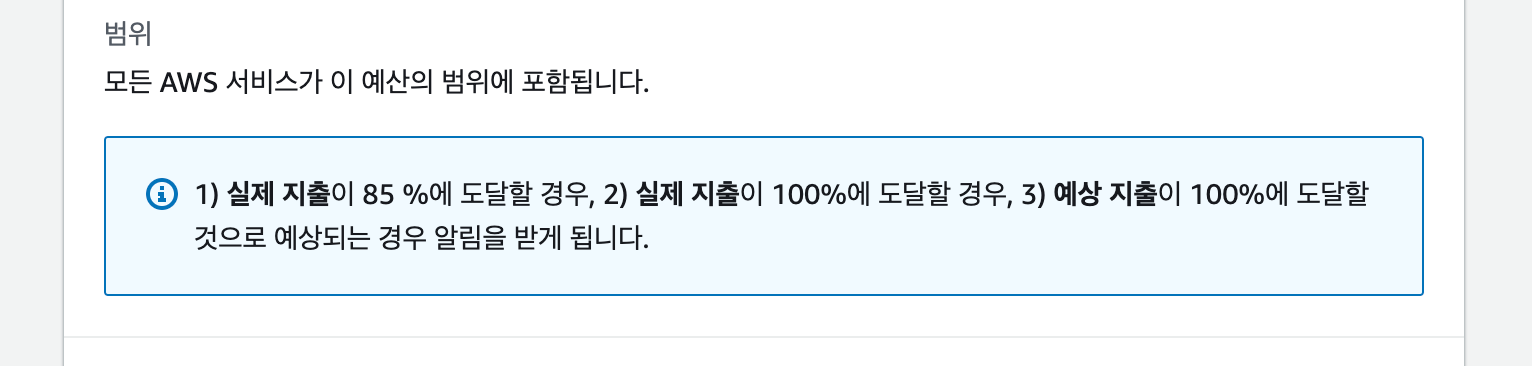1. Java8 설치
java -version 명령어를 입력하면 아직 자바를 설치하지 않았으므로 자바가 없다고 뜨고 아래처럼 버전별로 자바 설치 명령어를 알려준다.


나는 Java8을 설치하였다. 설치한 후 다시 java -version을 입력하면 아래처럼 설치한 자바 버전이 보일 것이다.

2. 타임존 변경
EC2 서버의 기본 타임존은 UTC로 한국의 시간대가 아니다. 타임존을 변경하지 않으면 서버에서 실행되는 자바 애플리케이션에서 생성되는 시간이 모두 UTC 기준이라 한국과 9시간이 차이가 나기 때문에 꼭 수정해야 한다.
아래의 명령어를 순차적으로 수행하여 타임존을 변경한다.
sudo rm /etc/localtime
sudo ln -s /usr/share/zoneinfo/Asia/Seoul /etc/localtime
date 명령어를 통해서 타임존이 잘 변경되었는지 확인할 수 있다.
3. 호스트네임 변경
각 서버가 어느 서비스인지 표현하기 위해서 호스트네임을 변경할 것이다.
아래의 명령어를 통해서 호스트네임을 변경했다.
sudo hostnamectl set-hostname 변경할_호스트명
재부팅하면 호스트네임이 잘 변경되었는지 확인할 수 있다.

호스트네임을 변경했다면, 호스트 주소를 찾을 때 가장 먼저 검색해보는 /etc/hosts에 변경한 호스트네임을 등록해야 한다.
sudo vim /etc/hosts
파일을 열고 변경한 호스트네임을 등록한다.
i 를 누른 후 입력하고, esc를 누르고 :wq을 눌러 저장한다.

잘 등록되었는지 확인하기 위해서 curl 명령어를 사용한다.
curl 호스트네임
/etc/hosts에 변경한 호스트네임이 잘 등록되었다면, 두 번째 줄처럼 결과가 나올 것이다.
만약 등록에 실패했다면, 네 번째 줄처럼 결과가 나올 것이다.
📚 참고
[1] 스프링 부트와 AWS로 혼자 구현하는 웹 서비스, 2019
'AWS' 카테고리의 다른 글
| [AWS] EC2 서버에 접속하기 (Mac) (0) | 2024.05.04 |
|---|---|
| [AWS] 배스토리지 크기 변경, 보안 그룹 추가, 탄력적 IP 할당 (0) | 2024.05.04 |
| [AWS] EC2 인스턴스 생성하기 (0) | 2024.05.04 |
| [AWS] 과금 없이 안전하게 AWS 쓰기 (0) | 2024.05.03 |